UNIX Timestamp in DATE bzw. DATETIME Format in Power BI umwandeln
This post is also available in:
![]() Englisch
Englisch
Wer ein Datum bzw. Datetime-Format im UNIX-Format erhält, der wundert sich zuerst, was es damit auf sich hat bzw. wie man das denn “normal” darstellen kann. Denn das UNIX-Datumsformat sieht folgendermaßen aus:
1604135115Was genau ist UNIX Timestamp?
Um eine Lösung zu finden, wie wir das umwandeln können, müssen wir zuerst ein Mal verstehen, was die Zahl bedeutet. Der UNIX-Timestamp ist die Anzahl Sekunden seit dem 01. Januar 1970. Wieso das genau so ist, kann man im Wikipedia Artikel nachlesen. Ich möchte mich auf die Lösung des Problems fokussieren.
In dem oben genannten Beispiel sind 1604135115 Sekunden nach dem 01. Januar 1970 der 31. Oktober 2020 um 09:05 Uhr und 15 Sekunden.
Update 20.02.2023: Beim klassische UNIX-Timestamp handelt es sich wie gesagt um die Anzahl Sekunden seit dem 01.01.1970. Es gibt allerdings einige Programmiersprachen und APIs, welche den Timestamp in Millisekunden seit dem 01.01.1970 angeben. In so einem Fall müssen die unten genannten Lösungen einfach durch 1000 geteilt werden. Einige Beispiele hierzu finden sich am Ende des Beitrags. Der Timestamp für einen Wert im Jahr 2023 ist dann nicht wie oben angegeben 10-stellig, sondern 13-stellig. Dies ist aber kein klassischer UNIX-Timestamp.
Umwandlung in Power Query
Als Test-Szenario verwenden wir die folgenden Systemlogs, da UNIX-Timestamp oft in Logs oder ähnlichen technischen Daten vorkommt:
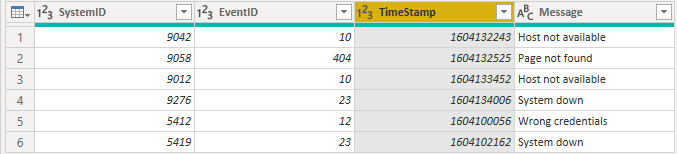
Die einfachste Art den UNIX-Timestamp umzuwandeln, ist genau das zu machen, was der UNIX-Timestamp darstellt. Wir zählen zum 01. Januar 1970 die angegebene Anzahl Sekunden hinzu. Hierzu erstellen wir uns als neue Spalte per #datetime Funktion das Datum 01. Januar 1970 und fügen dann die Anzahl Sekunden mit der #durantion Funktion hinzu:
#datetime(1970, 1, 1, 0, 0, 0) + #duration(0, 0, 0, [TimeStamp])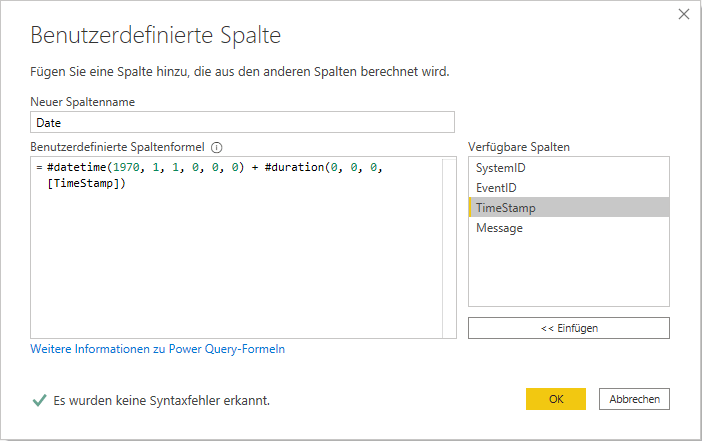
Die neue Spalte enthält das jeweilige Datum/Uhrzeit als Datetime Format:

Die ursprüngliche TimeStamp-Spalte kann nun gelöscht werden, falls diese im Report nicht benötigt wird. Von nun an können wir mit dem wirklichen Datum weiter arbeiten.
Umwandlung von UNIX-Timestamp in DAX innerhalb von Power BI
Falls eine Umwandlung in Power Query aus irgendwelchen Gründen nicht möglich wäre, dann gibt es noch die Möglichkeit, dies in DAX nachzuholen. Meine erste Option wäre, dies als Calculated Column durchzuführen. Ich würde diese Umwandlung aber generell direkt im Power Query durchführen, da es Teil des Datenlade- und tranformationprozesses ist.
Wir brauchen allerdings eine Berechnung mehr als im Power Query. Starten wir wieder damit, das Ausgangsdatum 01. Januar 1970 mit der DATE-Funktion zu erstellen:
DATE(1970, 01, 01)Nun müssen wir noch die Timestamp-Sekunden hinzurechnen. Dies ist allerdings nicht einfach mit der TIME-Funktion möglich. Den Timestamp müssen wir daher zuerst herunterrechnen auf Anzahl Tage und die Zeit:
UnixTimestamp = tTimestamp_DAX[TimeStamp] / ( 60 * 60 * 24 ) Schließlich müssen wir die auf Tage und Zeit heruntergerechnete Zeitdauer zum Startwert hinzuaddieren:
DateTime =
VAR UnixTimestamp = tTimestamp_DAX[TimeStamp] / ( 60 * 60 * 24 )
RETURN
DATE( 1970, 01, 01 ) + UnixTimestampDie neue Spalte können wir nun im Report verwenden, die Timestamp-Spalte sollten wir zur besseren Übersicht im Frontend ausblenden:
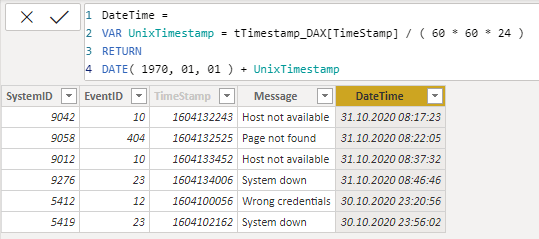
Anpassungen für Timestamp im Millisekunden-Format
Wie im Update oben angegeben gibt es auch Programmiersprachen, die den Timestemp in Millisekunden anstatt Sekunden seit dem 01.01.1970 angeben. In diesem Fall ändern sich die Formeln folgendermassen:
#datetime(1970, 1, 1, 0, 0, 0) + #duration(0, 0, 0, [TimeStamp] / 1000 )Bzw. für den DAX-Ansatz:
DateTime =
VAR UnixTimestamp = ( tTimestamp_DAX[TimeStamp] / 1000 ) / ( 60 * 60 * 24 )
RETURN
DATE( 1970, 01, 01 ) + UnixTimestamp