Unternehmens- bzw. benutzerdefinierte Schriftart in Power BI verwenden
This post is also available in:
![]() Englisch
Englisch
Viele Unternehmen sind um ein einheitliches Auftreten bemüht und haben entsprechende Richtlinien oder Corporate Identity / Corporate Design (CI/CD) Guidelines.
Power BI soll als Reporting Plattform natürlich keine Ausnahme bilden und sich in die entsprechenden Vorgaben einfügen. Genau hier kommt aber oft ein großes Fragezeichen, denn auf den ersten Blick gibt es keine Option, um weitere Schriften in Power BI hinzuzufügen. Es gibt nur eine Auswahl von Standardschriftarten zur Auswahl:
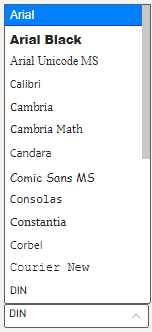
Gedanklich würde man das Thema CI/CD in dem Bereich Themes erwarten. Daher würde ich davon ausgehen, dass man die Schriftarten bei der Konfiguration des aktuellen Themes anpassen kann:
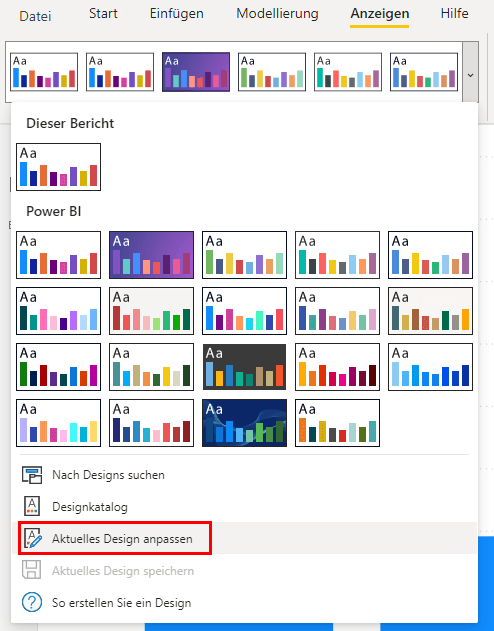
Aber du ahnst es schon, auch dort kann man keine Schriftarten hinzufügen oder auf manuell installierte Schriftarten ändern:
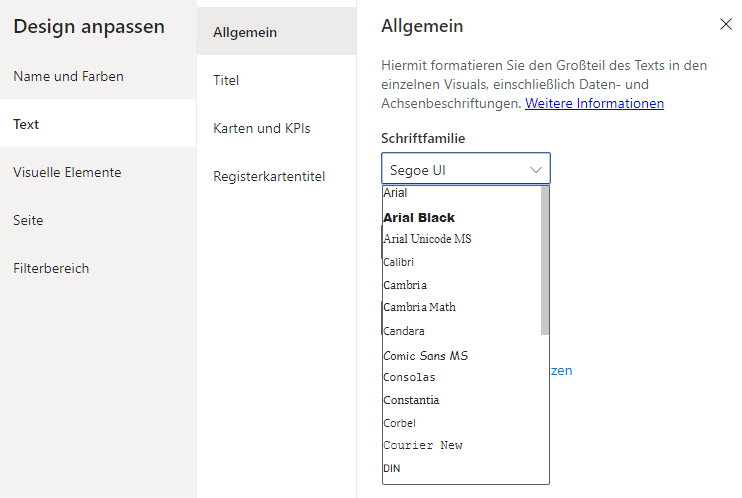
Ist es überhaupt möglich, eine Schriftart in Power BI Desktop zu importieren?
Nehmen wir uns für dieses Beispiel erst mal eine Schriftart, welche unsere Unternehmensschriftart darstellen soll. Ich wähle mit der Schriftart “MiddleEarth” bewusst eine, bei der man den Unterschied erkennen kann:

Dann stellt sich natürlich die Frage, ob es überhaupt möglich ist, eine benutzerdefinierte Schriftart in Power BI Desktop bzw. Power BI Service hinzuzufügen. Die Antwort lautet ja, auch das ist möglich.
Als Beispiel wollen wir den folgenden Bericht in der Schriftart MiddleEarth darstellen:
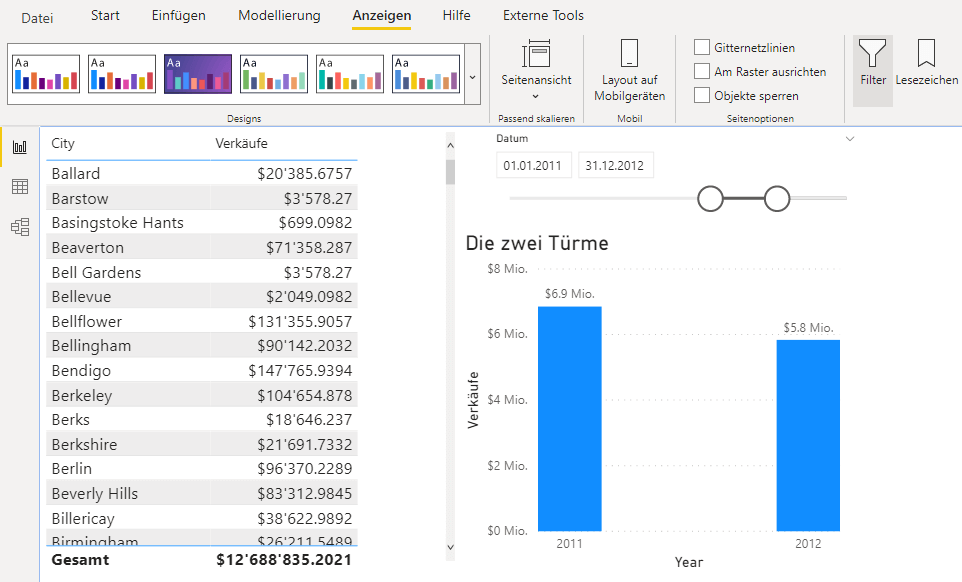
Benutzerdefinierte Schriftart über Theme Datei
Hierzu müssen wir die neue Schriftart in dem verwendeten Theme-File direkt anpassen. Falls unser Report ein Standard-Theme hat, müssen wir die Theme-Datei zuerst exportieren. Wichtig hierbei, Power BI exportiert nur Änderungen an dem Theme. Entsprechend sollte man also sämtliche Schriftarten im Theme geändert werden.
Daher gehen wir wieder in die Konfiguration des aktuellen Themes:
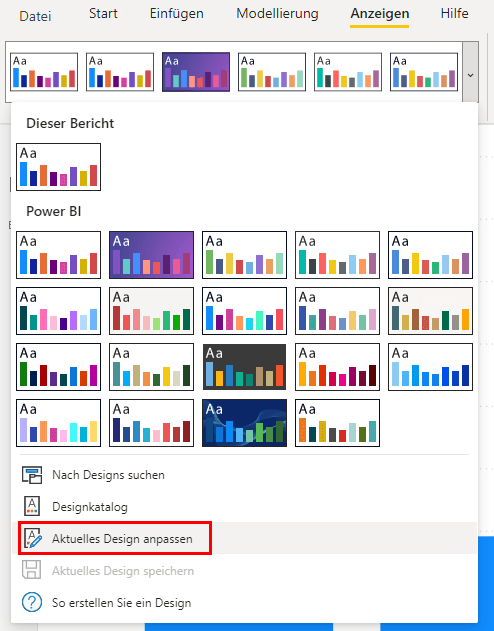
Unter der Text Option ändern wir in allen Kategorien (Allgemein, Titel, etc.) die Schriftfamilie, beispielsweise auf “Arial”:
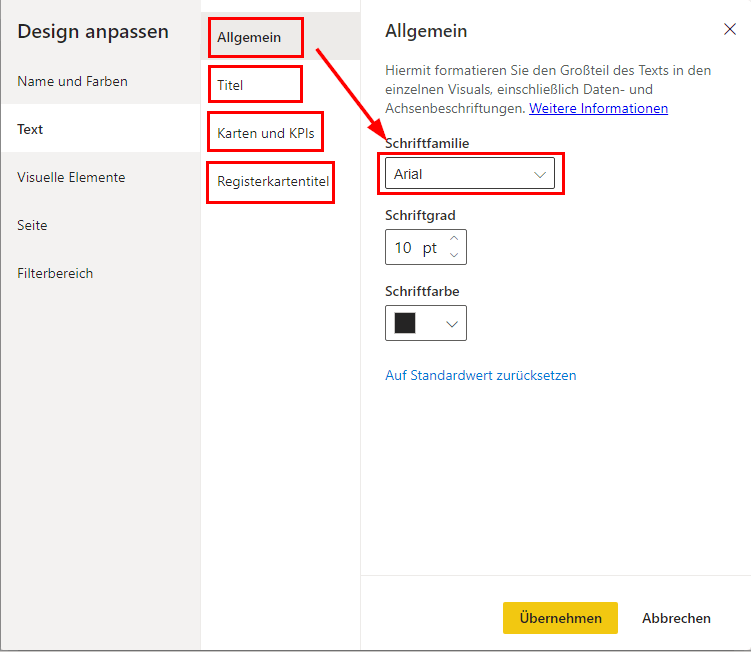
Danach müssen wir das Theme noch als JSON-Datei speichern. Dies machen wir über “Aktuelles Desing speichern”:
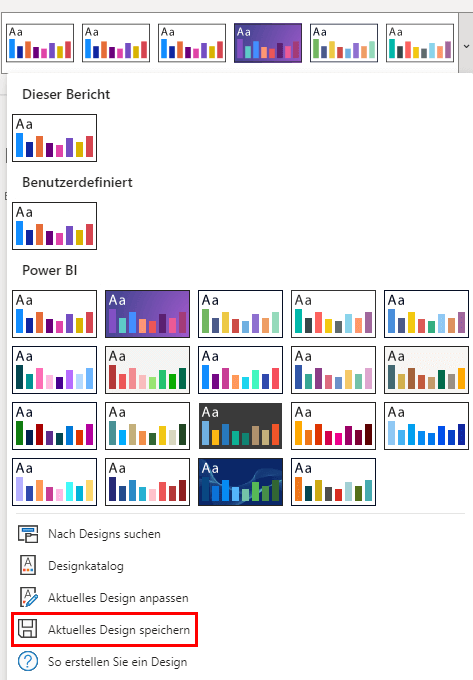
Diese exportiere JSON-Datei suchen wir jetzt im Windows Explorer und öffnen sie mit Notepad:

In der Datei ersetzten wir alle Vorkommen unserer gerade definierten Schriftart, hier “Arial”…

… mit unserer gewünschten Schriftart “MiddleEarth” und speichern die JSON Datei:

In Power BI müssen wir das neue Design nun noch laden über “Nach Designs suchen”:
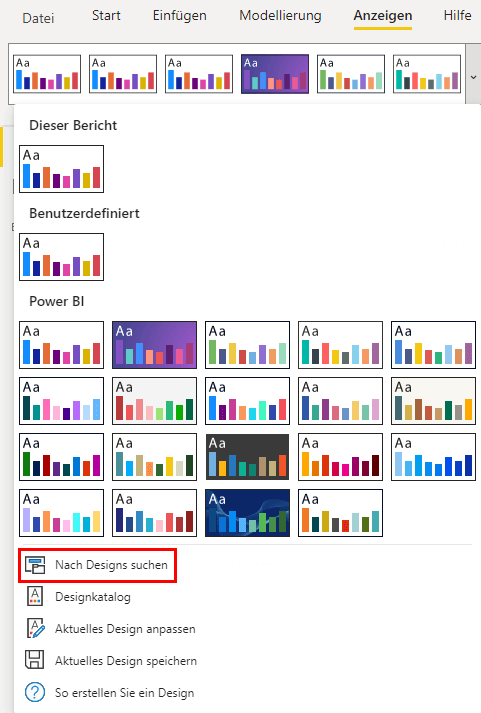
Wir erhalten die Meldung, dass das Design importiert wurde:
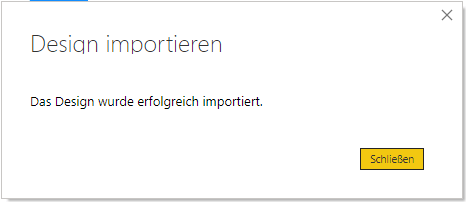
Danach erscheint die gewünschte Schrift im Report:
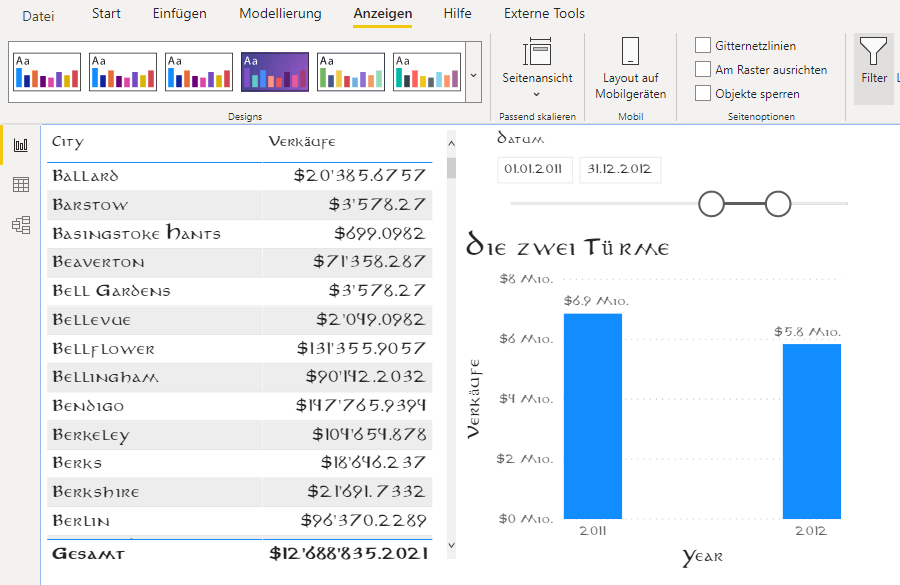
Ebenfalls ist die Schriftart nun auch bei sämtlichen Schriftoptionen in Power BI verfügbar:
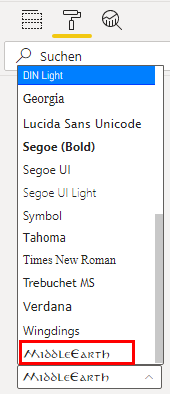
Benutzerdefinierte Schriftart auf Power BI Service
Dass Power BI auch auf lokal installierte Schriftarten zugreifen kann, ist schon mal ein guter Start, aber wie verhält es sich mit dem Report auf der powerbi.com?
Hierzu veröffentlichen wir die Datei einfach auf dem Power BI Service und sehen, dass die Schrift auch dort angezeigt wird:
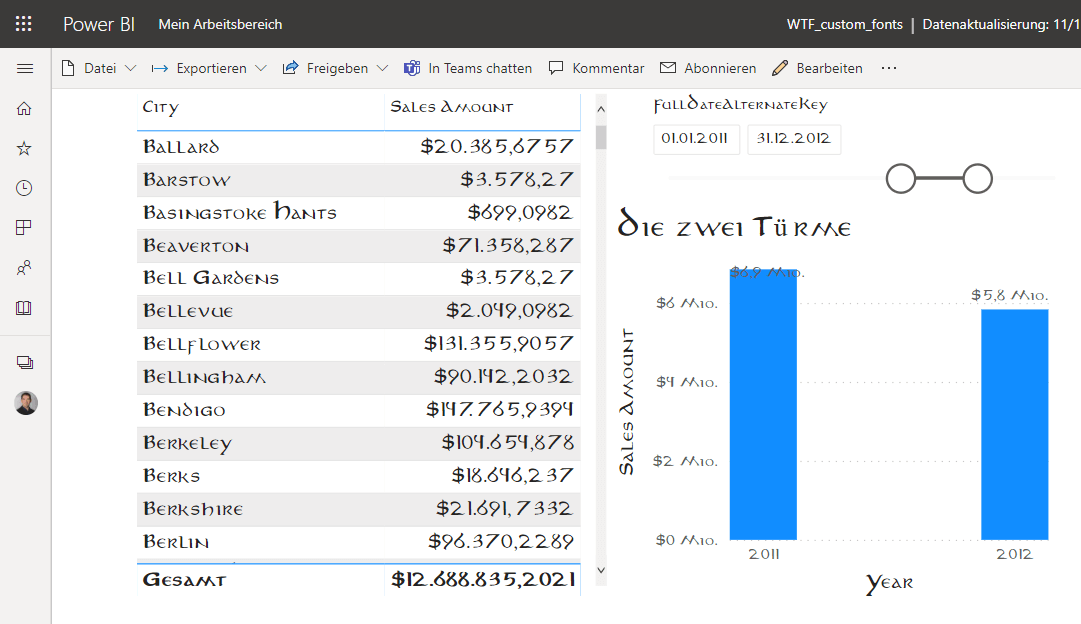
Einschränkung Schriftart muss lokal installiert sein
Allerdings gibt es eine Einschränkung. Sowohl in der Power BI Datei als auch auf der Website (Power BI Service) wird die benutzerdefinierte Schriftart nur angezeigt, wenn diese auch lokal installiert ist.
Sobald der PC die Schriftart nicht installiert hat, kann sie nicht angezeigt werden. Entsprechendes gilt auch für die Power BI App.
Wenn wir uns im Browser den HTML- bzw. CSS-Code für den geöffneten Report auf der Power BI Service anschauen, dann sehen wir auch hier, dass der Wert in unserer JSON-Datei einfach als Wert für die Schriftart verwendet wird:
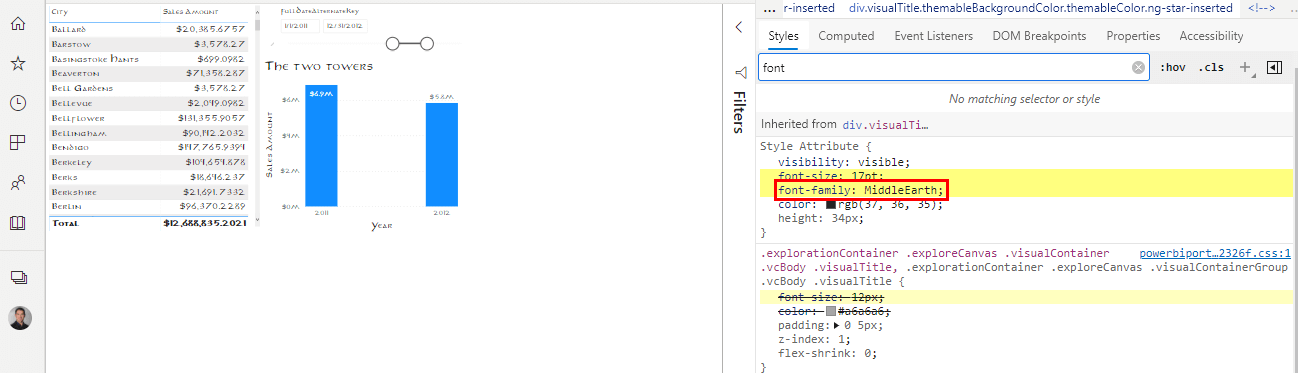
Somit fragt der Browser die Schrift “MiddleEarth” vom Dateisystem an. Wenn diese nicht gefunden wird, da sie beispielsweise nicht installiert ist, kann diese nicht angezeigt werden und es wird eine Fallback-Schriftart angezeigt.
Fazit
Für Unternehmen, die beispielsweise sicherstellen können, dass ihre benutzerdefinierte Schriftart auf allen Rechnern installiert ist, ergibt sich hier eine gute Gelegenheit, die eigenen Design-Richtlinien zu integrieren. Sobald man allerdings ein breiteres Publikum hat, bei dem man die installierten Schriftarten nicht kontrollieren kann, sind die Möglichkeiten sehr schnell eingeschränkt.
