Trigger automated workflows directly and with filter context in Power BI Report with Power Automate Visual
This post is also available in:
![]() German
German
Last Friday, Microsoft released the latest Power BI update a little earlier than usual. The highlight from my point of view is the Power Automate Visual ( previously Microsoft Flow), which works with the now released April 2021 version of Power BI.
What is Power Automate?
With Microsoft Power Automate it is possible to combine tasks and workflows with different applications in order to automate them. Over 300 services are now supported, for example Dropbox, Outlook, Power BI, Sharepoint, Twitter, SalesForce, etc.
Application areas can be simple notifications, but also very complex and highly automated workflows.
A few examples could be:
- When a new record is added to a SQL Server table, push it to a Power BI Live Dataset
- If I got linked on Twitter, send me a message in Microsoft Teams
- When a new lead is created in Dynamics CRM, start a new workflow, notify the responsible employee by email and save copies of the job as a PDF in Dropbox
There is also a Windows application that can be used to automate operations in other desktop programs. Overall, a very enjoyable thing that actually makes working life a lot easier and significantly increases productivity.
So how does this work in Power BI?
The process in relatively simple. The first step is to add the Power Automate Visual from the Marketplace:
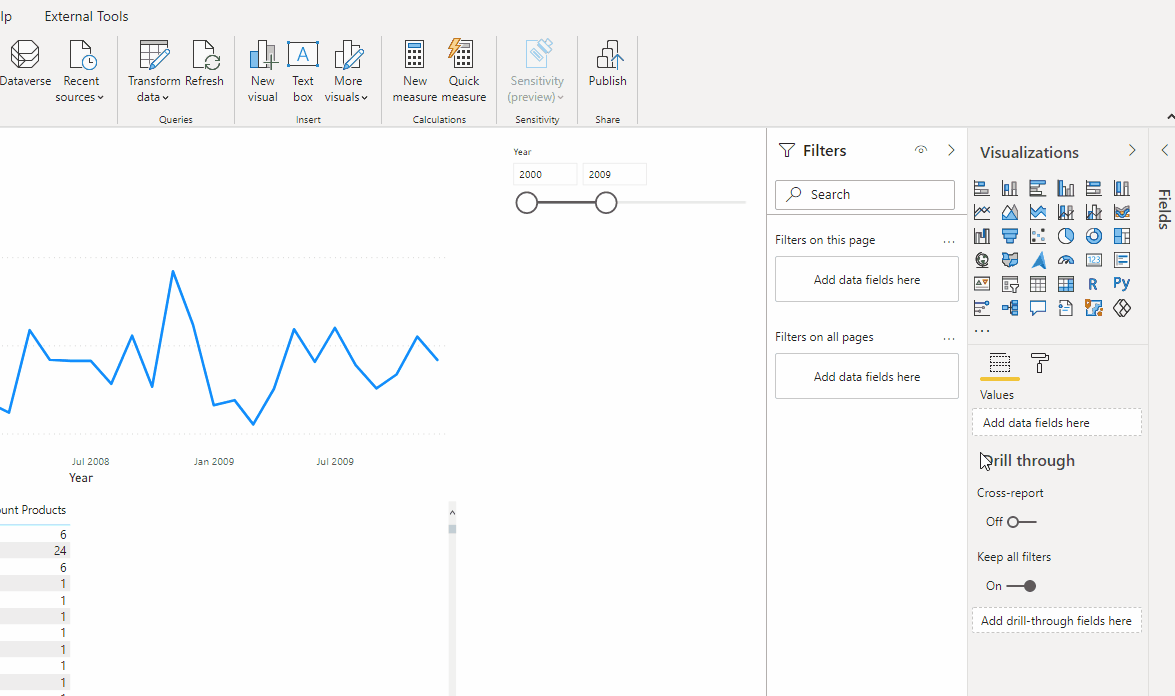
After adding the new visual, it also lets us know what the next steps are:
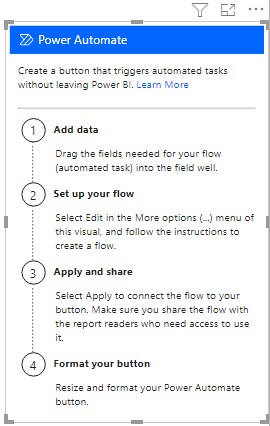
Create tasks for individual orders in Microsoft To Do
My demo flow is to create a task for me in Microsoft To Do (formerly Wunderlist) when I notice while analyzing in Power BI that I need to further review an order.
In order to do this, I need to add the fields to the Power Automate visual that I want to save later in To Do:
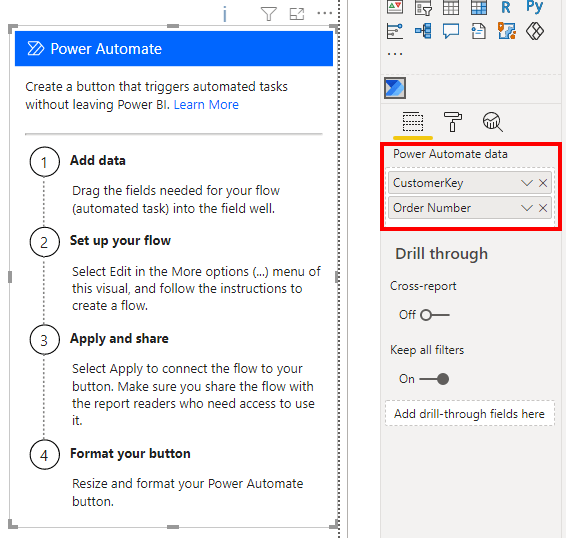
After that I can go to the options of the visual and use “Edit” to create the flow in Power Automate:
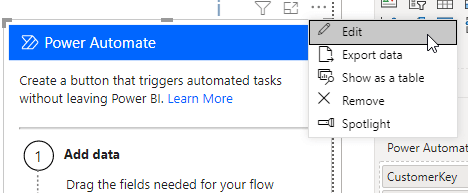
With “New” you can either create predefined tasks or create completely new flows with “Instant cloud flow”:
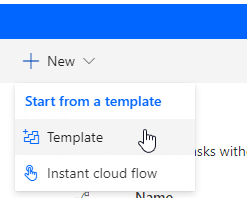
In our case, we simply use the “Create a task from Power BI” template and modify it a bit:
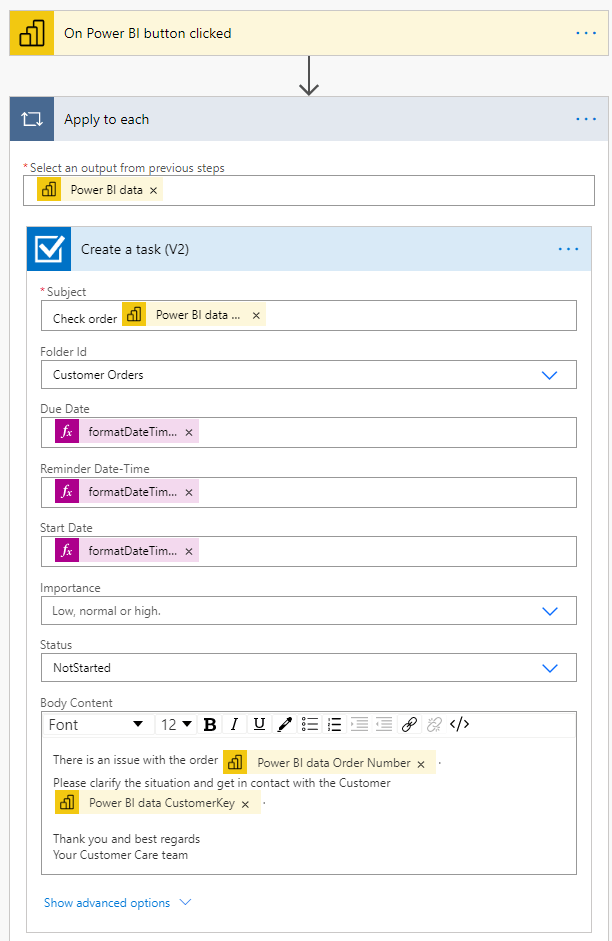
I specify the “Due Date” as one week from today. This can be done with the following expression:
formatDateTime(addDays(utcNow(), 7), 'yyyy-MM-dd')I will set the reminder in 2 days. This is the same formula as the “Due Date” but only 2 days later instead of 7 and I set the “Start Date” to today’s date. After saving and applying the flow, it is also ready for use:
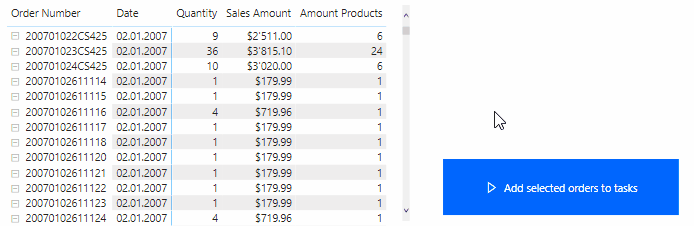
The selected records will immediately appear in Microsoft To Do as a task in the selected folder:
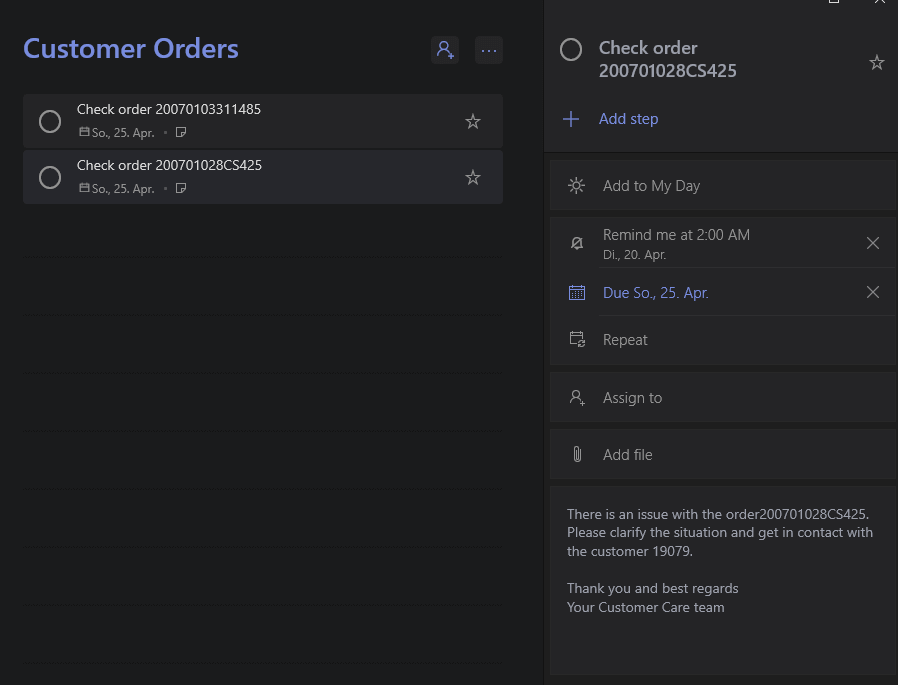
Further examples
Do you have any other ideas on how to use the Power Automate Visual? Feel free to write it in the comments!
It would also be possible to place a “Help request” in the report. This allows the user to contact the person responsible for the report directly via teams:
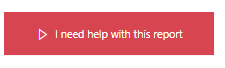
The button triggers a message in Teams:
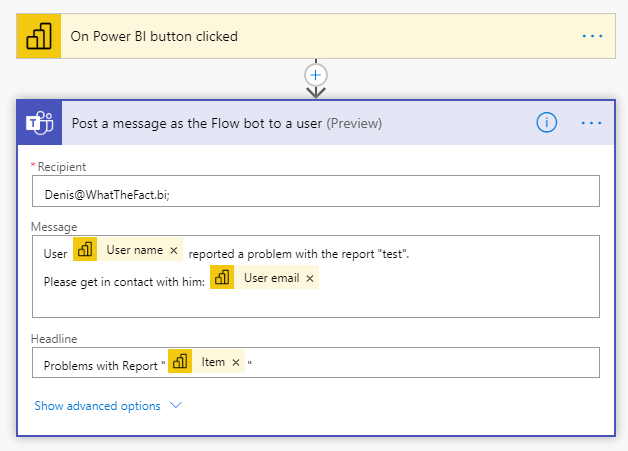
With which you can get in touch with the user directly:
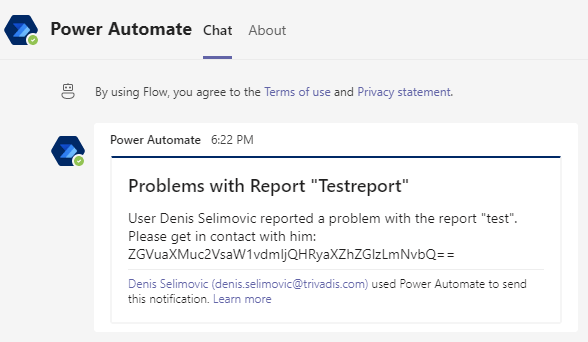
Possibly the most common flow used in real-world applications could be the update of the associated Data Set via Power Automate at the push of a button:
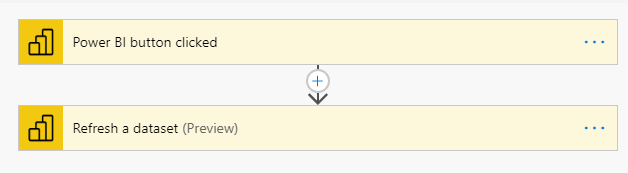
Mailing the Power BI report as a PDF
A last example that we might encounter more often in real life is sending a report as a PDF via email. However, this currently requires Premium Capacity:
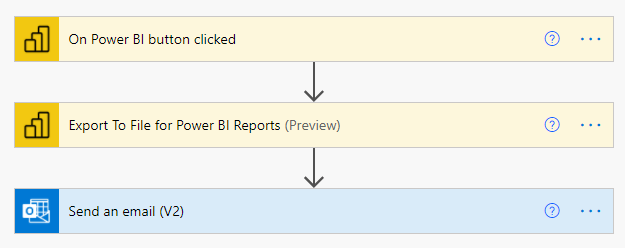
What ideas do you have with Power Automate within Power BI? Write it down in the comments if you like
