Abfragen in Excel Power Pivot mit SQL Server Profiler verfolgen
This post is also available in:
![]() Englisch
Englisch
Obwohl sich die meisten Artikel in diesem Blog mit Power BI befassen, sollten wir nicht vergessen, dass die Technologie von Power BI auch in Excel verwendet werden kann. Dort heißt es einfach Power Pivot, aber hinter der anderen Oberfläche verbirgt sich mehr oder weniger die selbe Technologie wie Power BI.
Power Pivot ist Power BI in Excel
Ab und zu arbeite ich auch mit Excel und Power Pivot-Modellen. Kürzlich hatte ich wieder das Vergnügen, und in diesem Fall verursachte eine der DAX Measures einige Probleme. Um herauszufinden, was das Measure wirklich macht, musste ich erst einmal herausfinden, was wirklich ausgeführt wird.
In Power BI gibt es viel mehr Möglichkeiten, um herauszufinden, was DAX ausführt. In Power Pivot ist die beste Möglichkeit, mit einem Trace im SQL Server Profiler einen Blick hinter den Vorhang zu werfen.
Trace muss in den Power Pivot-Einstellungen gestartet werden
Wenn man mit dem SQL Server Profiler arbeitet, kann man in der Regel einfach die Adresse des Servers hinzufügen und den Trace starten. Ich habe tatsächlich eine ganze Weile nach dieser Option gesucht, um dann herauszufinden, dass es mit Power Pivot in Excel anders funktioniert.
Hier startet man den Trace aus Excel heraus. Um den Trace zu starten, muss man auf die Registerkarte Power Pivot und zu den Einstellungen gehen:
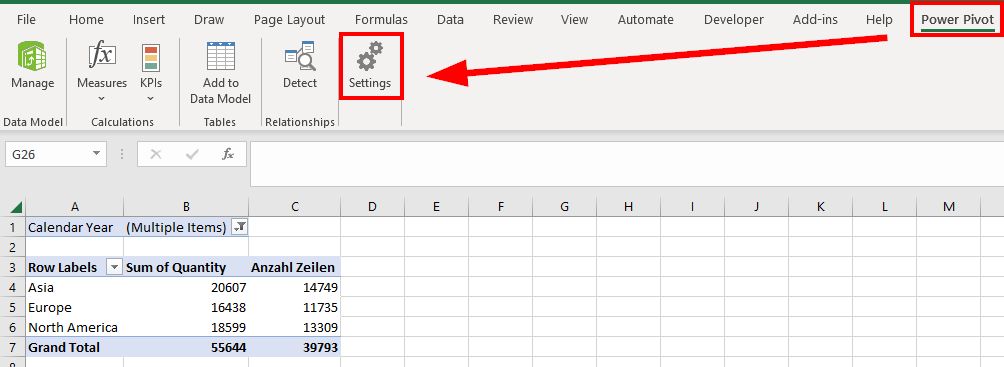
Dann muss der Trace mit der Option “Client tracing is enabled” gestartet werden, der Trace wird automatisch in der Trace-Datei als *.trc-Datei gespeichert:
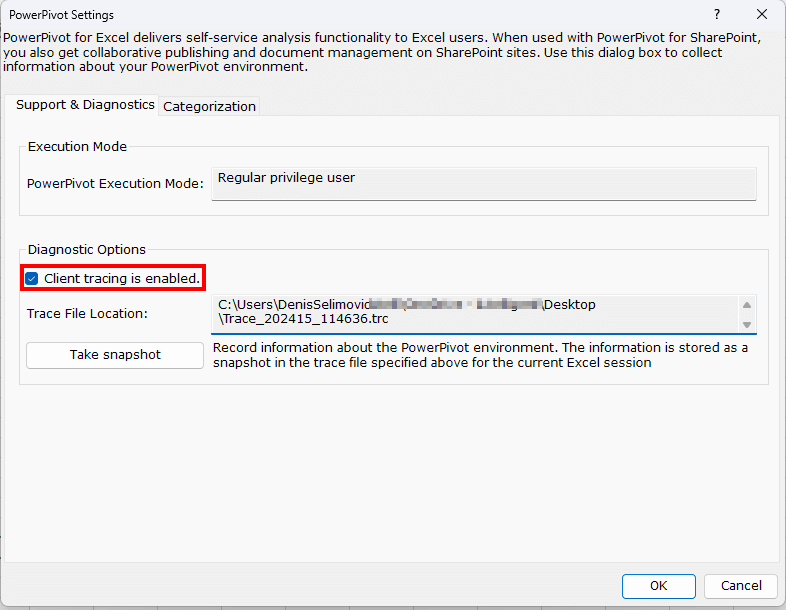
trc-Datei im SQL Server Profiler öffnen
Danach kann man einfach den SQL Server Profiler öffnen und die Trace-Datei aufrufen:
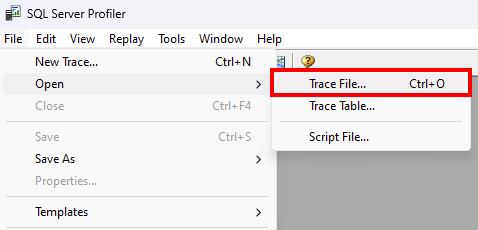
Der Trace wird wie gewohnt angezeigt:
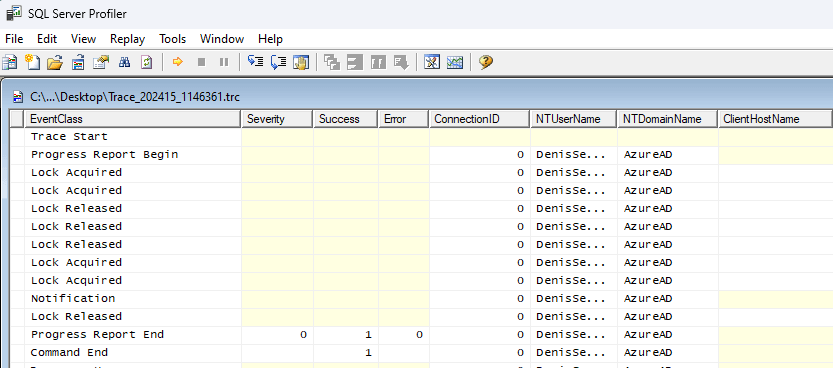
Wenn man die angezeigten Ereignisse auf bestimmte reduzieren möchte, was in der Regel sinnvoll ist, kann man über Datei –> Eigenschaften das angezeigte Ereignis ändern:
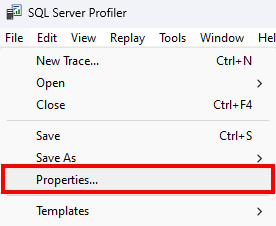
Oder man kann auch direkt das Icon “Eigenschaften” verwenden:
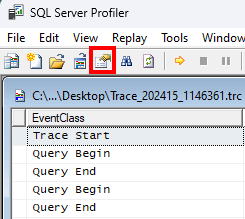
Anschließend kann man die Ereignisse auswählen, die man sehen möchte, wie im Beispiel oben nur “Query Begin” und “Query End”.
Zusammenfassung
Ein Trace ist mit Power Pivot sehr einfach zu realisieren. Man muss nur wissen, dass man den Trace aus den Power Pivot-Einstellungen in Excel starten muss. Danach wird der Trace automatisch durchgeführt und man kann ihn im SQL Server Profiler wie gewohnt analysieren.
