Reporting für Jedermann – Power BI Bericht in wenigen Schritten barrierefrei erstellen
This post is also available in:
![]() Englisch
Englisch
Ein häufig vergessenes, aber um so wichtigeres Thema generell in der IT, aber auch im Bereich Business Intelligence ist es, Programme oder in unserem Fall Berichte möglichst vielen Menschen zugänglich zu machen.
Welche Arten von Barrieren gibt es?
Auch wenn es weitere Barrieren gibt, werden wir uns hauptsächlich auf zwei Bereiche konzentrieren. Zum einen visuelle, aber auch physische Einschränkungen.
Visuelle Einschränkungen
Bei visuellen Einschränkungen denken viele zuerst an Blindheit. Es gibt aber deutlich mehr Arten der visuellen Einschränkung. Die wohl häufigste ist die Rot-Grün-Sehschwäche, von der schätzungsweise fast 10 % aller Menschen betroffen sind. Es gibt auch andere Einschränkungen, beispielsweise Probleme mit wenig kontrastreichen Inhalten oder die eingeschränkte Fähigkeit zu sehen.
Menschen, welche Probleme in diesen Bereichen haben, kann durchaus geholfen werden. Sei es mit einer bewussten Wahl der Farben und kontrastreichen Zusammenstellungen. Aber auch Screen-Reader können betroffenen Personen helfen, in dem sie den Personen die jeweiligen Inhalte vorlesen.
Physische Einschränkungen
Neben der visuellen Einschränkung ist auch die physische Einschränkung häufig anzutreffen. Dies können feinmotorische Störungen sein oder eine krankheitsbedingte Ursache haben und schlichtweg bedeuten, dass Menschen Probleme haben eine Maus mit entsprechender Feinfühligkeit zu führen. Auch hier gibt es alternative Navigationsmöglichkeiten. Neben spezieller Hardware ist die einfachste Alternative häufig eine normale Tastatur. Die meisten Programme können beispielsweise sehr gut durch Shortcuts und Navigationsmöglichkeiten per Tab und Enter Taste bedient werden.
Welche Möglichkeiten bietet Power BI
Visuelle Einschränkungen
Als Erstes möchte ich mir die Verbesserungen zur visuellen Darstellung anschauen. Eine bessere Farbwahl kann bei verschiedenen Arten von Visualisierungsproblemen helfen. Hierzu reicht es meist schon, den eigenen Report noch mal “durch die Augen” eines Menschen mit entsprechenden Limitationen zu betrachten. Hierzu gibt es zum einen Chrome- und Edge-Plugins mit denen man eine Website und somit einen veröffentlichten Bericht mit einem entsprechenden Filter betrachten kann. Ein paar Plugins wären beispielsweise:
Für das Problem mit dem Kontrast ist ein Ansatz entweder möglichst kontrastreiche Farben zu wählen und auf teilweise schicke, aber kontrastarme Kombinationen wie ein dunkles Grau auf einem hellen Grau zu verzichten.
Ebenfalls gibt es die Möglichkeit, das Theme zu wechseln. So bietet Power BI standardmäßig bereits Themes mit hohem Kontrast an und welche für Menschen mit Farbenblindheit:
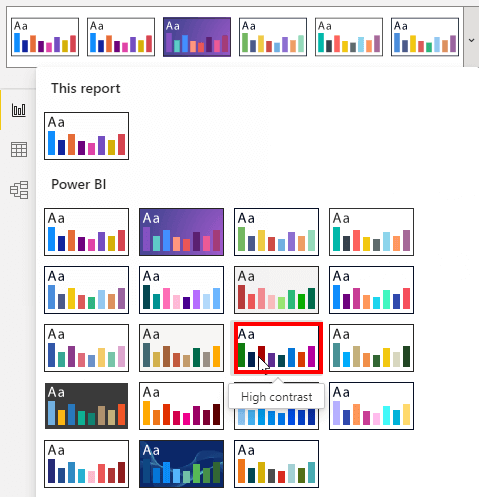
Grundsätzlich sollten die Hauptfarben im Vorfeld mit einem Kontrast-Checker überprüft werden. Hier kann zum Beispiel die folgende Website helfen:
Accessible Colors | WCAG 2.0 AA and AAA color contrast checker (accessible-colors.com)
Verlassen Sie sich auch niemals ausschließlich auf die Farbe als einzigen Indikator eines Visuals. Fügen Sie diese Information immer anderweitig, beispielsweise durch einen Pfeil oder Text hinzu!
Wenn User größere Problem mit der Sicht haben, dann verwenden sie häufig einen Screen Reader. Dieser liest die Inhalt der einzelnen Visuals vor, sodass der Endanwender hier die Möglichkeit hat mehr Informationen zu erhalten, als auf den ersten Blick sichtbar sind. Das Feld für den Screen Reader ist bei jedem Visual vorhanden und unter dem “General” tab als “Alternativtext” in Deutsch und “Alt Text” in Englisch zu finden. Dieser kann statisch gefüllt, aber auch dynamisch per DAX Measure gefüllt werden. Dies ermöglicht es, den Inhalt auf den aktuellen Kontext abzustimmen. Das bedeutet, wenn als Slicer Mai bis September 2021 gewählt ist, kann dies per DAX Measure ebenfalls als Alternativtext so eingerichtet werden. Der Screen reader würde so entsprechend die relevanten Informationen vorlesen.
Der Alternativtext und die Option ein DAX Measure als Alternativtext zu verwenden kann unter dem General Tab eines jeden Visuals gefunden werden und sollte immer gefüllt sein:
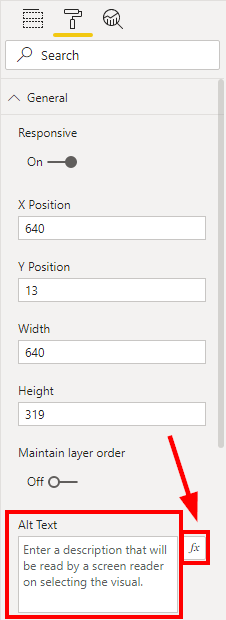
Physische Einschränkungen
Für Menschen mit physischen Schwierigkeiten gibt es die Möglichkeit Power BI ausschließlich mit der Tastatur zu bedienen. Dies benötigt lediglich einige Shortcuts, welche mit einem Klick auf die Fragezeichen Taste eingeblendet werden können:
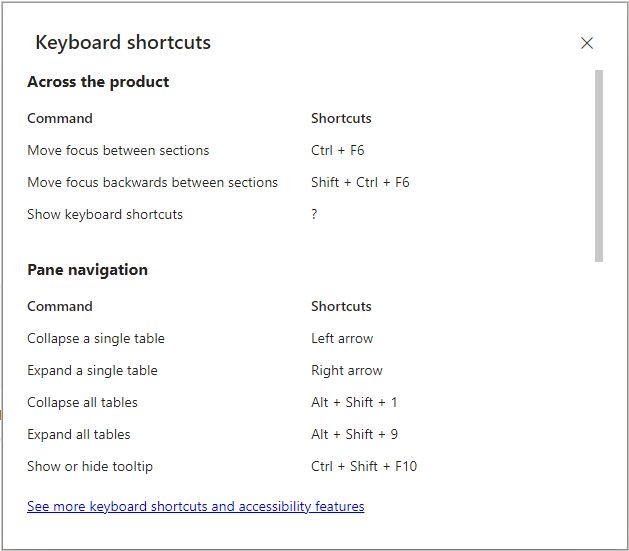
Ansonsten kann in Power BI im Report einfach mit der Tabulator Taste zwischen den einzelnen Visuals navigiert werden. Auch können mit Enter, Escape, der Leertaste und den Pfeiltasten Reports komplett ohne die Maus navigiert, selektiert und gefiltert werden. Dies kann dann folgendermaßen aussehen:
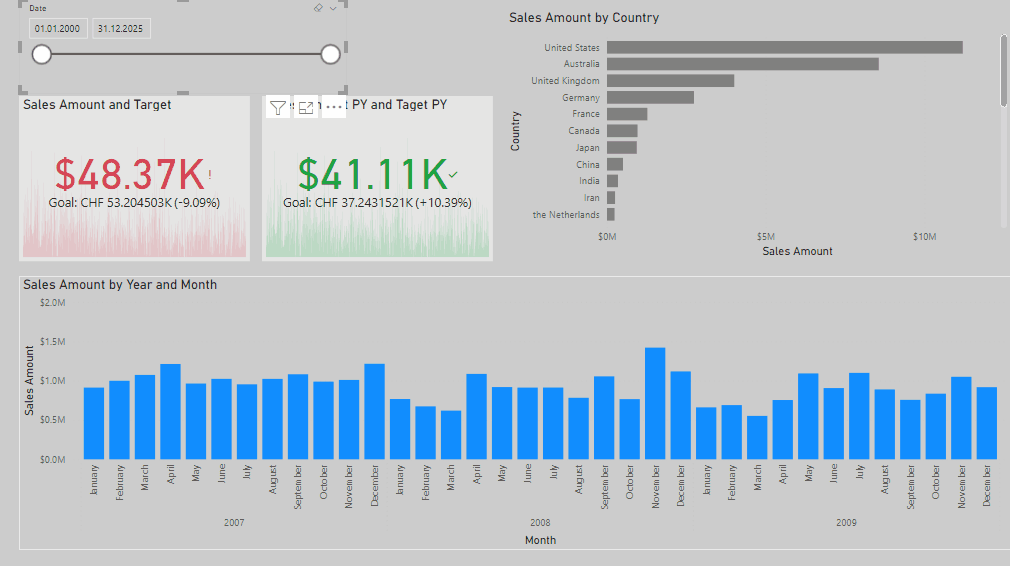
Was fällt bei dem gerade gezeigten Beispiel auf? Die Navigationsreihenfolge ist absolut beliebig und sinnfrei. Um es dem Report-Anwender so einfach wie möglich zu machen, kann genau diese Reihenfolge definiert werden. Über die Tab order im Selection Bereich können wir die Reihenfolge, in welcher die Tabs angesteuert werden manuell definieren:
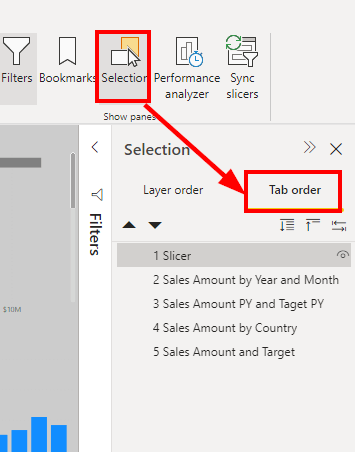
Was fällt noch auf? Die Farbwahl ist absolut ungünstig. Es gibt teilweise wenig Kontraste mit Grau auf Grau und Schwarzer Schrift. Die KPIs sind in rot-grün gehalten, was die einzige Information über den Status des KPI darstellt. Dies sollte dringend vermieden werden.
Dies kann sehr einfach verbessert werden. Allein eine bessere Farbwahl und ein korrektes Sortieren der Tab Order verbessert die barrierefreiheit um einiges. Mit Änderungen, die in wenigen Minuten durchgeführt sind, haben wir den Report schon deutlich verbessert:
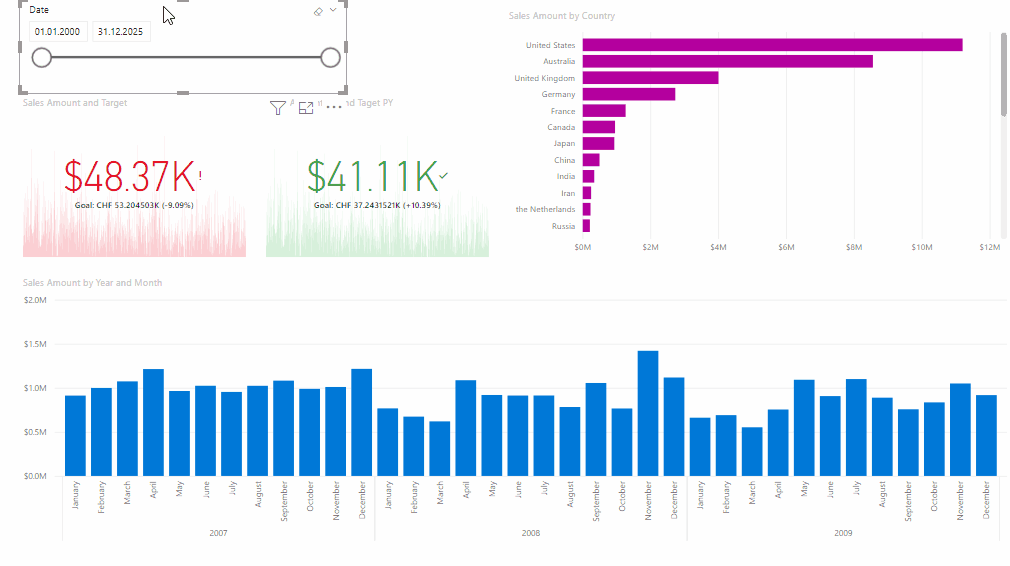
Was darf in keinem Report fehlen?
Barrierefreie Bericht sind heutzutage kein Randthema mehr, sondern aktueller denn je. Mit den Möglichkeiten, die Power BI uns bietet, gibt es auch keinen Grund mehr, Berichte nicht barrierefrei zu erstellen. Als Grundgerüst sollte als Reporting-Standard aus meiner Sicht in jedem Report berücksichtigt werden:
- Setzen der Tab Order, um eine sinnvolle Navigation per Tastatur zu ermöglichen
- Pflegen des Alternativtextfelds für sämtliche Visuals, um Menschen mit Screen Readern eine bestmögliche Benutzererfahrung zu ermöglichen
- Das Design des Reports kontrastreich gestalten und Farben so definieren, dass die Reports auch für Menschen mit Farbschwäche möglichst gut zu erkennen sind. Verwenden Sie beim Testen des Reports zwingend Filter für die gängigsten Farbschwächekrankheiten und überprüfen Sie die Kontraste der Hauptfarben.
- Vermeiden Sie Farben als einzigen Indikator. Fügen Sie diese Information immer mit einem Symbol oder Text hinzu. Orientieren Sie sich an den International Business Communication Standards (IBCS) für ein aussagekräftiges Reporting.
Fazit
Reports barrierefrei zu gestalten, bedarf keinem großen Mehraufwand. Mit den Maßnahmen aus dem letzten Abschnitt kann ein Report zu einem sehr hohen Grad barrierefrei gestalten werden mit minimalem Zeitaufwand. Ich denke, es liegt in der Verantwortung eines jeden Unternehmens standardmäßig mehr aus dem Berichtswesen herauszuholen und die Berichte möglichst vielen Benutzern in adäquater Form zur Verfügung zu stellen.
Mehr über barrierefreie Berichte erfahren Sie in der offiziellen Doku:
https://docs.microsoft.com/power-bi/create-reports/desktop-accessibility-overview
