Automatisierte Workflows direkt und mit Filterkontext in Power BI Report auslösen mit Power Automate Visual
This post is also available in:
![]() Englisch
Englisch
Am vergangenen Freitag hat Microsoft etwas früher als gewöhnlich das neueste Power BI Update herausgebracht. Das Highlight aus meiner Sicht ist das Power Automate Visual (ehemals Microsoft Flow), welches mit der jetzt erschienenen April 2021 Version von Power BI funktioniert.
Was ist Power Automate?
Mit Microsoft Power Automate ist es möglich, Aufgaben und Workflows mit verschiedenen Anwendungen zu kombinieren und somit zu automatisieren. Mittlerweile werden über 300 Dienste unterstützt, von Dropbox, Outlook, Power BI, Sharepoint, Twitter, SalesForce, usw.
Einsatzgebiete können einfache Benachrichtigungen sein, aber auch sehr komplexe und hochgradig automatisierte Workflows.
Ein paar Beispiele wären:
- Wenn ein neuer Datensatz in eine SQL-Server Tabelle kommt, pushe diesen in ein Power BI Live Dataset
- Wenn ich auf Twitter verlinkt werde, dann schicke mir eine Nachricht in Microsoft Teams
- Wenn ein neuer Lead in Dynamics CRM erstellt wird, dann starte einen neuen Workflow, benachrichtige den zuständigen Mitarbeiter per E-Mail und lege Kopien des Auftrags als PDF in Dropbox ab
Es gibt auch eine Windows-Anwendung, mit welcher sich Arbeitsschritte in anderen Desktop-Programmen automatisieren lassen. Alles in allem eine sehr schöne Sache, die das Arbeitsleben tatsächlich enorm erleichtert und die Produktivität deutlich erhöht.
Wie funktioniert das nun in Power BI?
Der Prozess in relativ einfach. Als erster Schritt muss das Power Automate Visual aus dem Marketplace hinzugefügt werden:
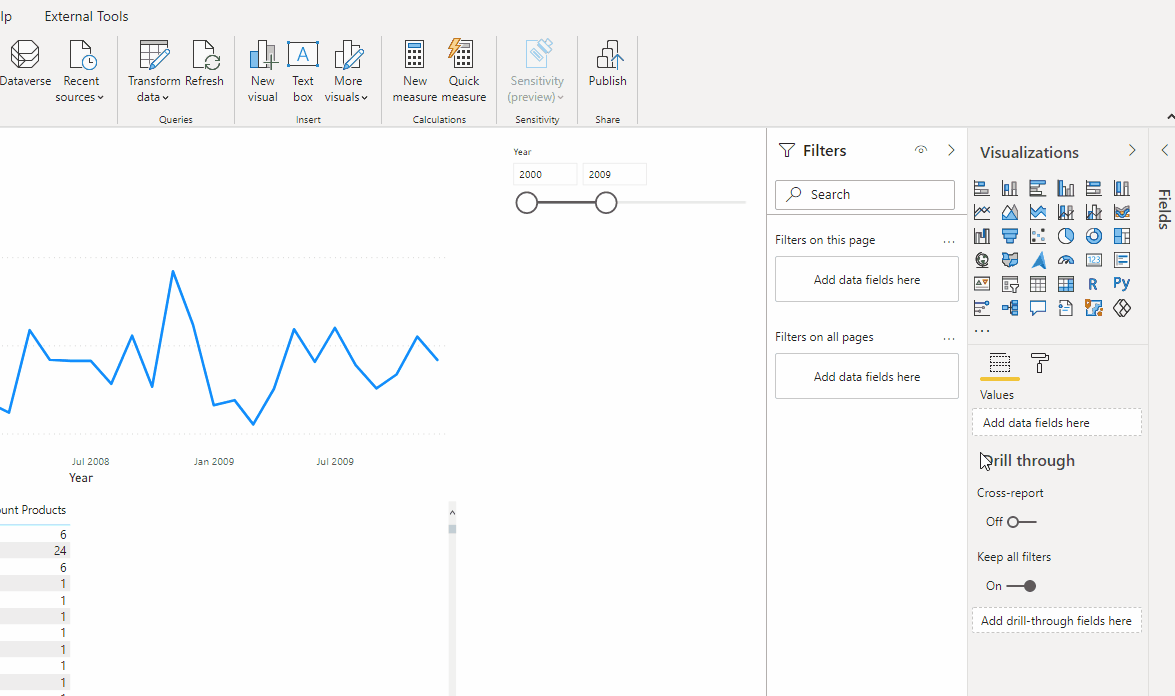
Nach dem Hinzufügen des neuen Visuals verrät uns dieses auch, was die nächsten Schritte sind:
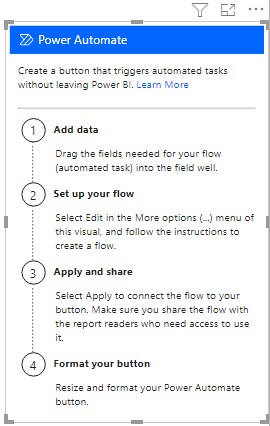
Tasks für einzelne Bestellungen in Microsoft To Do erstellen
Mein Beispiel-Flow soll mir eine Task in Microsoft To Do (ehemals Wunderlist) erstellen, wenn ich beim Analysieren in Power BI bemerke, dass ich eine Bestellung genauer analysieren muss.
Hierzu müssen nun die Felder in das Power Automate Visual hinzugefügt werden, welche ich später in To Do speichern möchte:
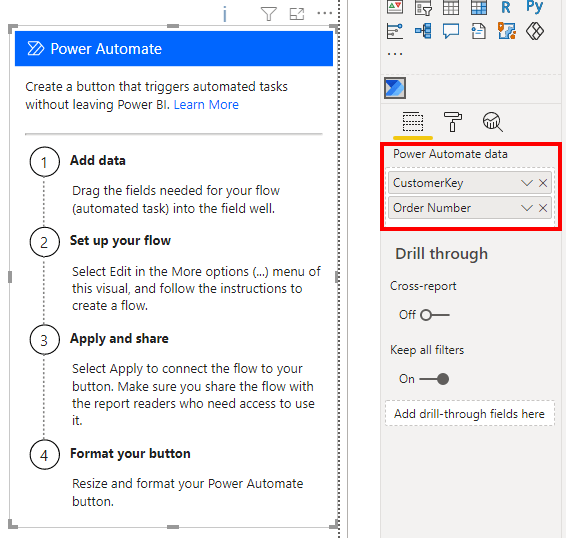
Danach kann ich auf die Optionen des Visuals gehen und per “Edit” den Flow in Power Automate anlegen:
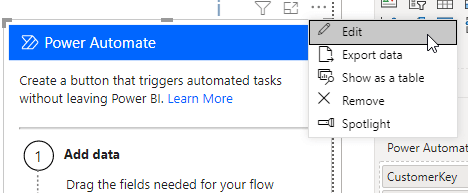
Über “New” kann man entweder bereits vorgefertigte Tasks anlegen oder über “Instant cloud flow” komplett neue Flows erstellen:
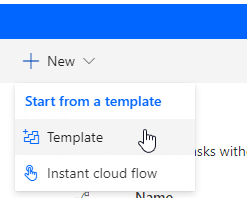
In unserem Fall verwenden wir einfach das Template “Create a task from Power BI” und modifizieren es etwas:
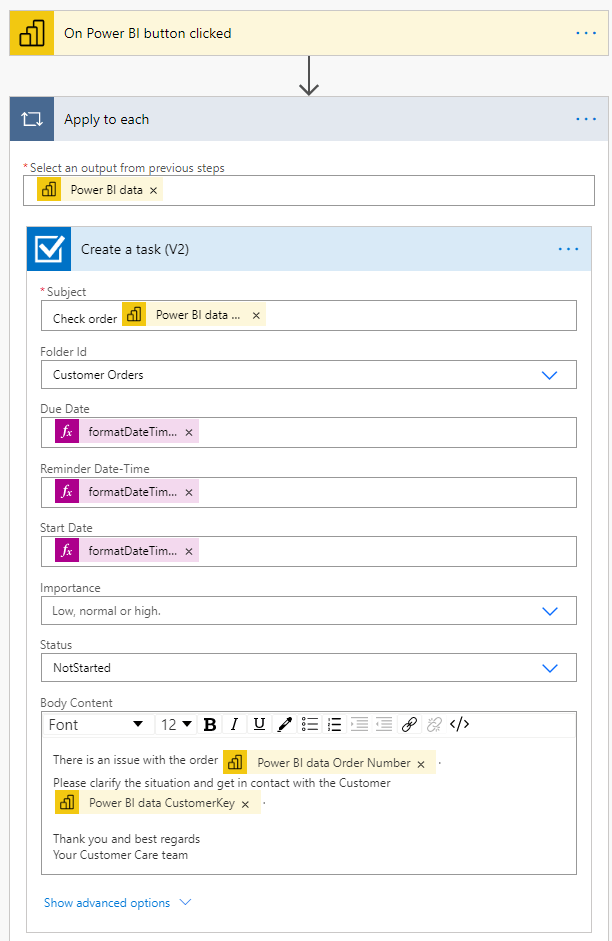
Als “Due Date” gebe ich den heutigen Tag in einer Woche an. Dies geht mit dem folgenden Ausdruck:
formatDateTime(addDays(utcNow(), 7), 'yyyy-MM-dd')Den Reminder setzte ich in 2 Tagen. Dies ist dieselbe Formel wie beim “Due Date”, allerdings nur 2 Tage später anstatt 7 und das “Start Date” setze ich auf das heutige Datum. Nach dem Speichern und Anwenden des Flows ist dieser auch bereit zum Einsatz:
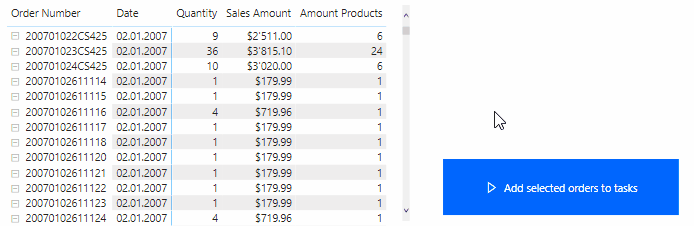
Die gewählten Datensätze erscheinen im Microsoft To Do sofort als Task im gewählten Ordner:
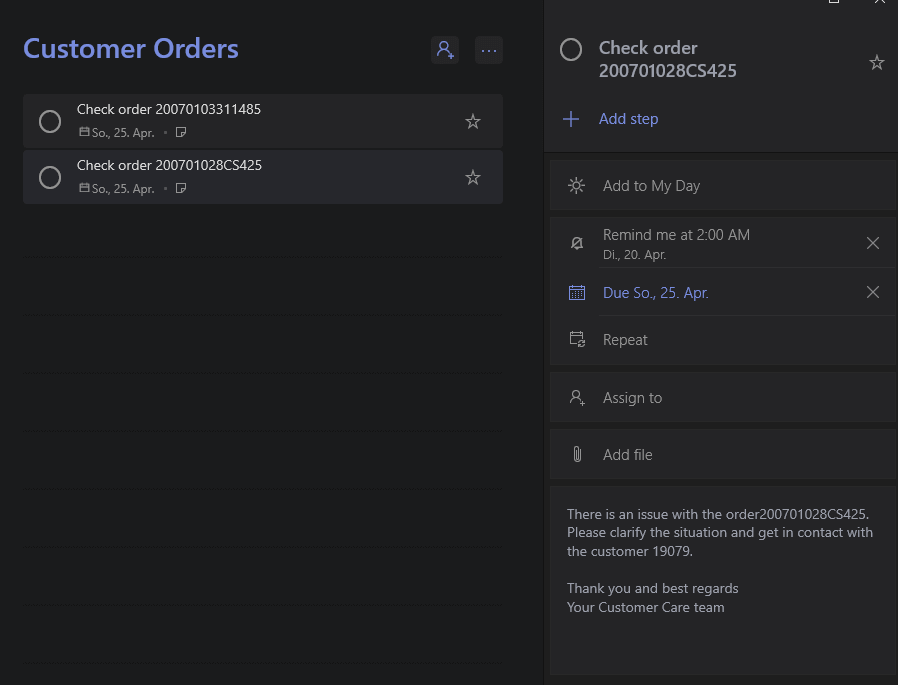
Weitere Beispiele
Hast du noch weitere Ideen, wie man das Power Automate Visual nutzen könnte? Schreib es gerne in die Kommentare!
Hilfe-Button für Probleme mit einem Report
Es wäre auch möglich gleich einen “Hilferuf” in den Report zu platzieren. Somit kann der User direkt per Teams mit dem Reportverantwortlichen in Kontakt treten:
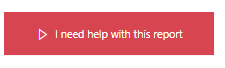
Der Knopf triggert eine Nachricht in Teams:
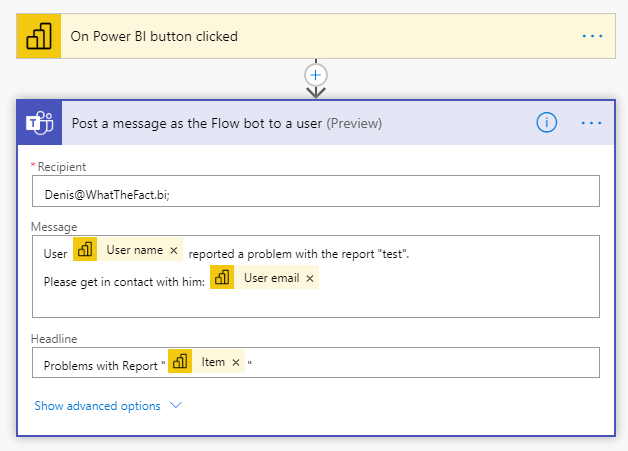
Womit man mit dem User direkt in Kontakt treten kann:
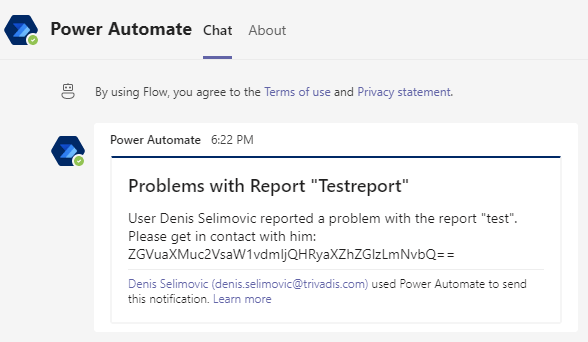
Refresh des Data Sets auf Knopfdruck
Der in der Praxis eventuell am häufigsten verwendete Flow könnte die Aktualisierung des zugehörigen Data Sets per Power Automate auf Knopfdruck sein:
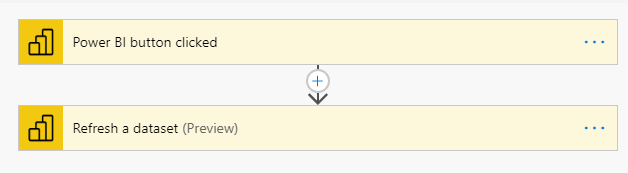
Zusenden des Power BI Reports als PDF
Ein letztes Beispiel welches wir in der Praxis eventuell häufiger antreffen werden ist das Zusenden eines Reports als PDF per E-Mail. Dies benötigt aktuell allerdings Premium Capacity:
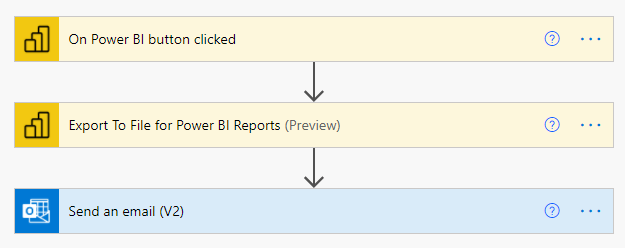
Welche Ideen hast du mit Power Automate innerhalb von Power BI? Schreib es sehr gerne in die Kommentare
