What is a Measure table and how can I create it properly
This post is also available in:
![]() German
German
Although the feature has been in Power BI for a while, Measure Tables are not used enough in my opinion. Also during my trainings or in conversations with customers, I often notice that the feature has not really reached the minds of the report developers yet.
What is a Measure Table and what does it look like?
A measure table is an independent table that does not contain any columns and only the measures themselves:
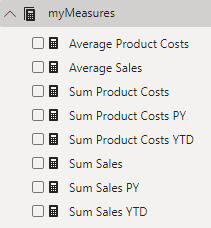
When should I use a Measure table?
I personally use them when I have more than 4-5 measures. I find it more clear to have a large number of measures in a separate table instead of scattered between the columns of the fact table. But basically, you can also agree as a company to always use Measure Tables, which improves the user experience.
Instead of picking a specific measure from the table below:
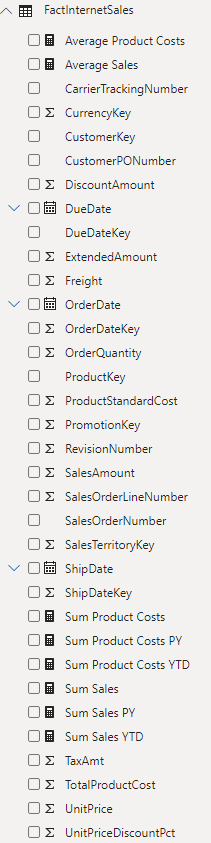
…. is it easier to find a measure in the following table:
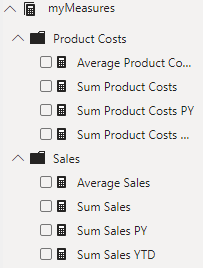
What are the special characteristics of the Mesaure table?
Including the just mentioned example of clarity, a Measure table has a few unique features:
- Own icon
Unlike the other tables, the Measure table has a different icon, which makes it stand out from the other tables:
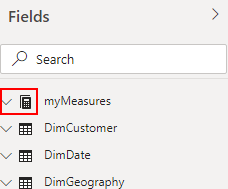
- Always the first table
Independent of the name of the table, it is always shown in the first place. - Can be further organized with folders
As shown in the last section, you can also use folders. This allows the Measures to be grouped further. - Overview of the existing Measures
As mentioned in the last section, this gives a nice overview of the available Measures. These are all in the same table, so you don’t have to “pick” them out among the other columns.
How can I create a measure table and move my existing measures to it?
Creating a Measure table is done in a few steps. There are many approaches, most of which involve creating a table and hiding the columns. In the following I will describe the best method from my point of view, because in this case we actually have a table with only measures and without any columns.
First, an empty table must be created using “Enter data”:
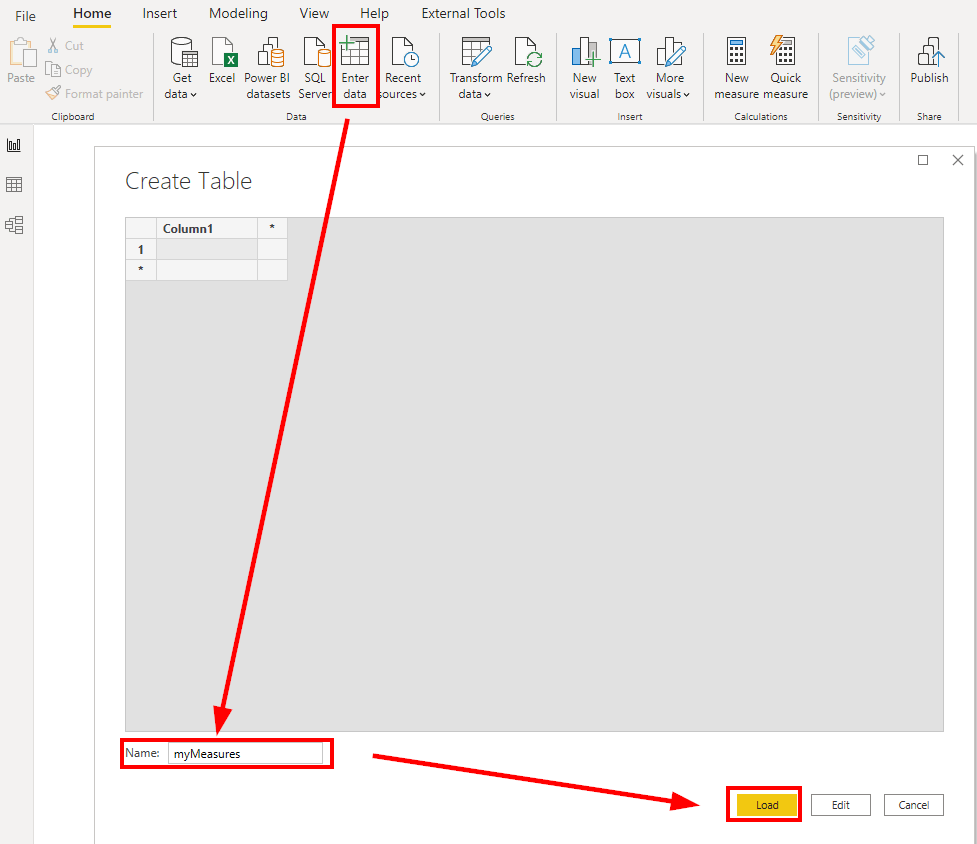
Afterwards, the existing measures have to be moved to this new table. There are two options available for this. For single measures this can be done by selecting the measure and changing the home table:
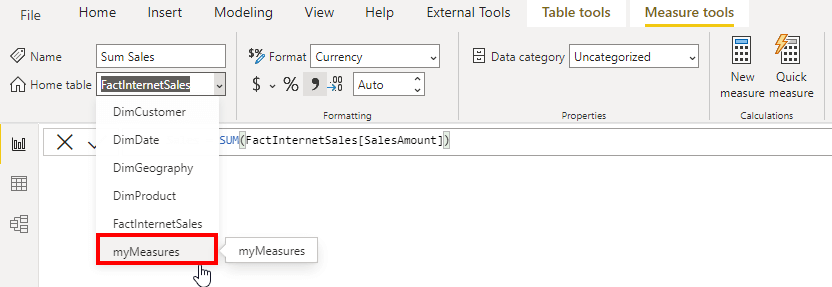
If you want to move several measures at once, it is worth doing this in one operation via the Model View:
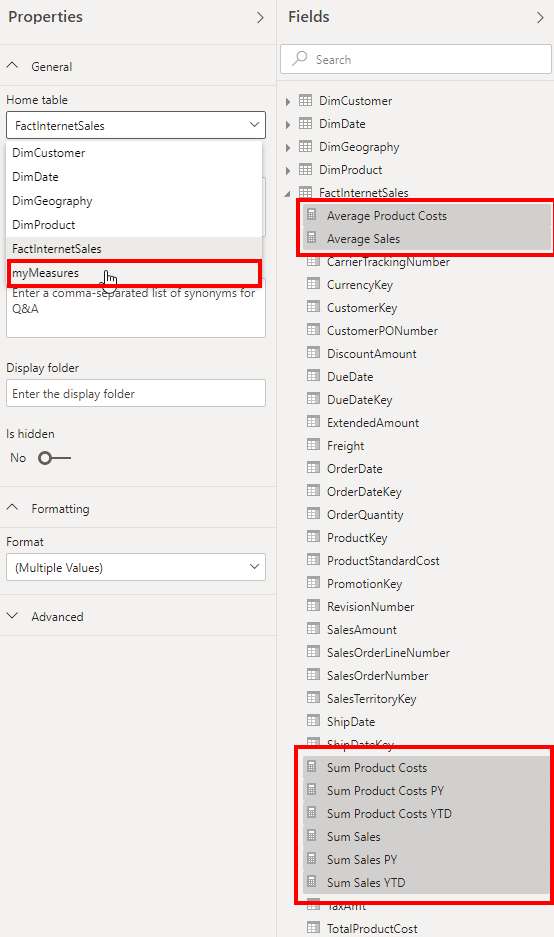
After that, the initially created column can be deleted in the new table:
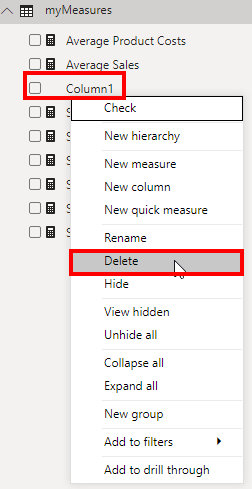
After closing and re-opening the Fields panel, the logo of the table has changed and the table appears in the top position:
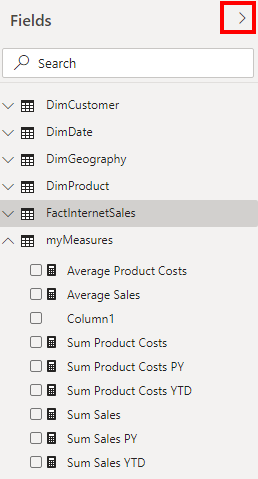
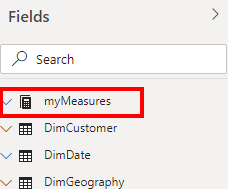
Summary
The Measure tables are a good way to get a little more clarity into your reports. Even people switching from SSAS Multidimensional can usually manage this a bit better, since they are already familiar with a measure table from the old environment.
It can also be beneficial for the user experience to use a Measure Table. Finally, this makes it easier for the end user to find the measures they need.
Note: At the beginning of Measure Tables, there were difficulties with the Q&A feature and Measure Tables. However, this was fixed a long time ago, so there are no longer any limitations with Q&A and Measure Taables.
