Tip for your daily work – Do you already know Microsoft PowerToys and the Color Picker?
This post is also available in:
![]() German
German
Today I’ m going to write a post that doesn’t directly have anything to do with Power BI, but still adds a lot of value there. For about a year now, I’ve been using Microsoft PowerToys, a combination of different tools that make your life easier.
Original idea, FancyZones to divide the screen into different areas
Actually, I came across PowerToys when I was looking for a tool that can divide my wide-screen monitor into different areas. I tested a few tools and ended up with FancyZones from the PowerToys Suite. From my point of view, it works the best of all tools and at the same time it is also free of charge.
However, what I use the most after trying out the individual tools, besides the FancyZones, is the Color Picker.
Determining the exact color tone with the Color Picker
In my work, I am constantly creating prototypes, proofs of concepts, and similar demos to show various customers what is possible with Power BI. Of course, the report should be customized to the customer as much as possible. This includes, naturally, using the customer’s colors. In the past, this was a mix of flipping through the Corporate Identity Guide and analyzing the color values with Pain.NET, both of which are relatively time-consuming. And this is where the Color Picker comes in. The default key combination Win + Shift + C activates the Color Picker and then you simply have to select the desired color. For example:
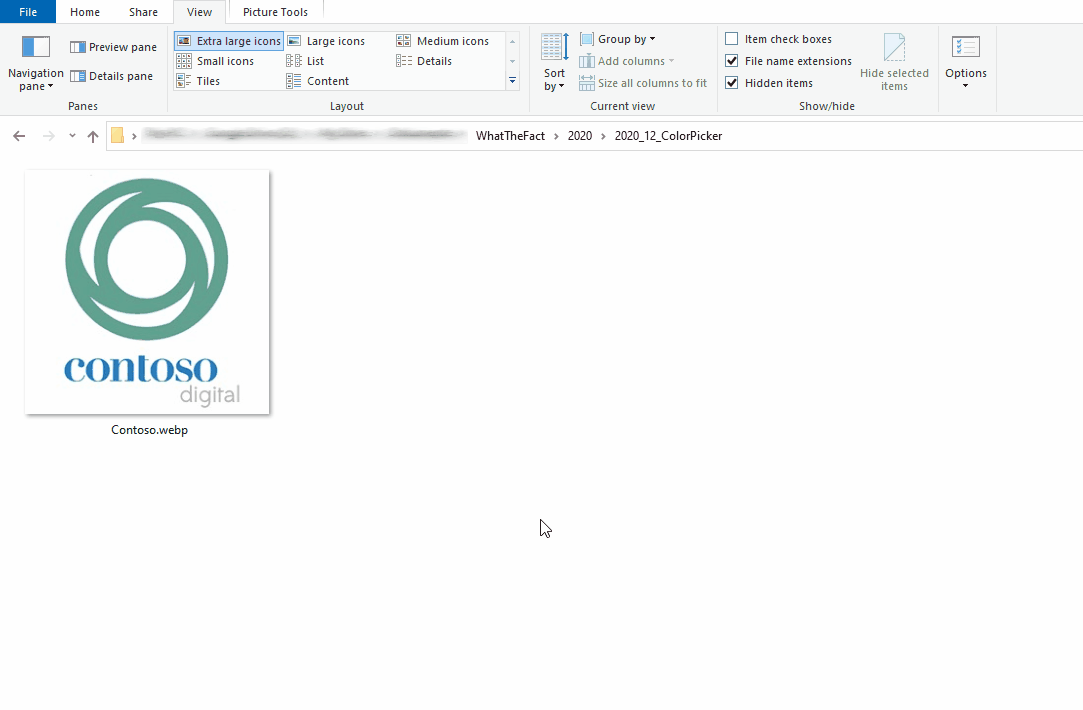
The color can be easily copied as HEX, RGB or HSL value and used in the Power BI report as color for a bar chart for example:
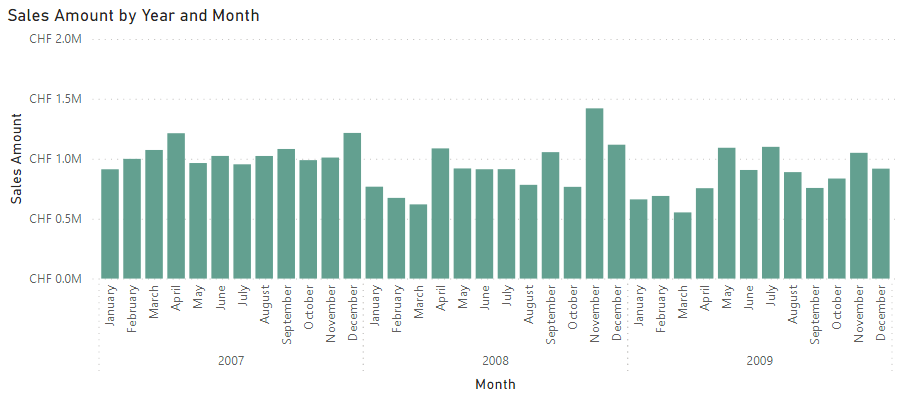
I discovered the tool by chance, but I use it all the time and don’t want to miss it anymore.
Feel free to check out the other tools of the PowerToys, it includes among others a multi-rename tool, an extension to the explorer, an image resize tool and many more
